Push to Cavatica¶
Check settings¶
Before you start, check your Kids First settings (under you name on the top right) to make sure Data Repository Integrations are connected. Your screen should look like this:
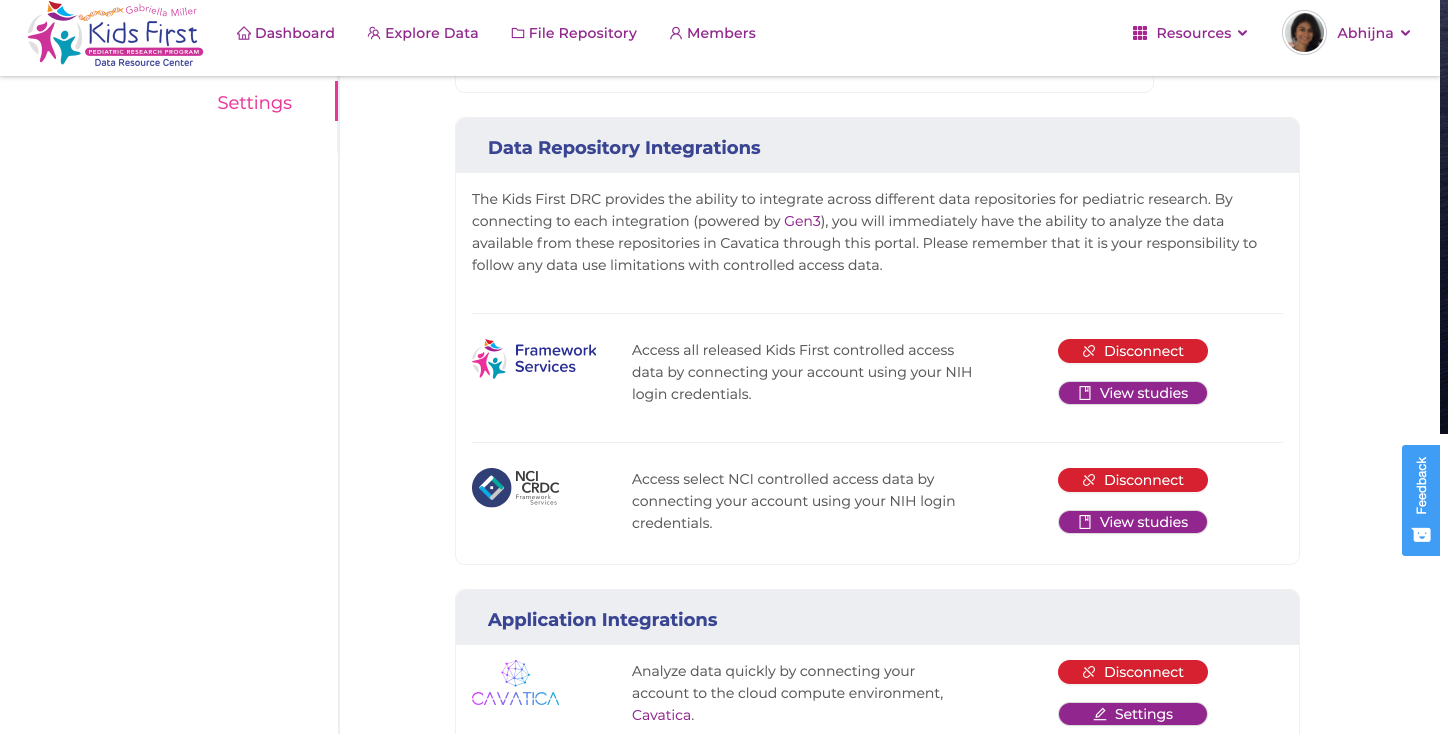
Set filters and choose files¶
Go back to your File Repository tab. We are currently looking at data under the CBTTC. Check to make sure the you have the following data filters and/or set these filters:
Clinical Filters:
-
Diagnosis Category --> Cancer
-
Diagnosis (Source Text) --> high grade glioma
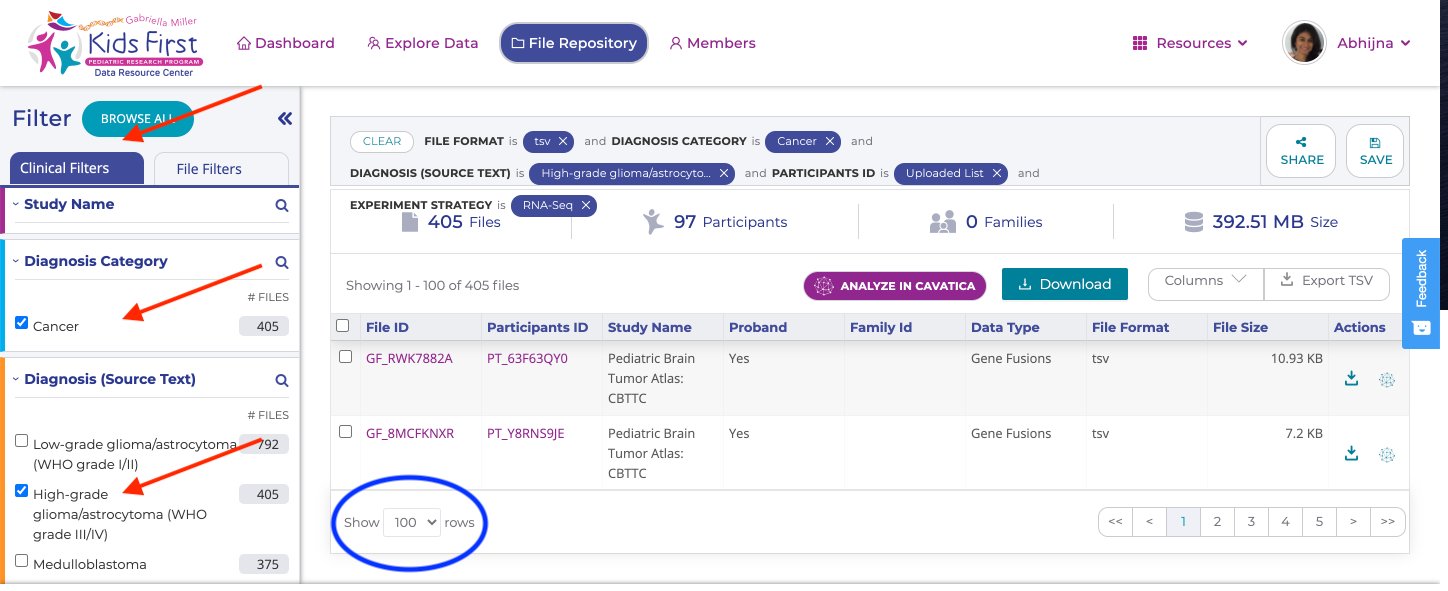
File Filters:
-
Experiment Strategy --> RNA-Seq
-
File Format --> tsv
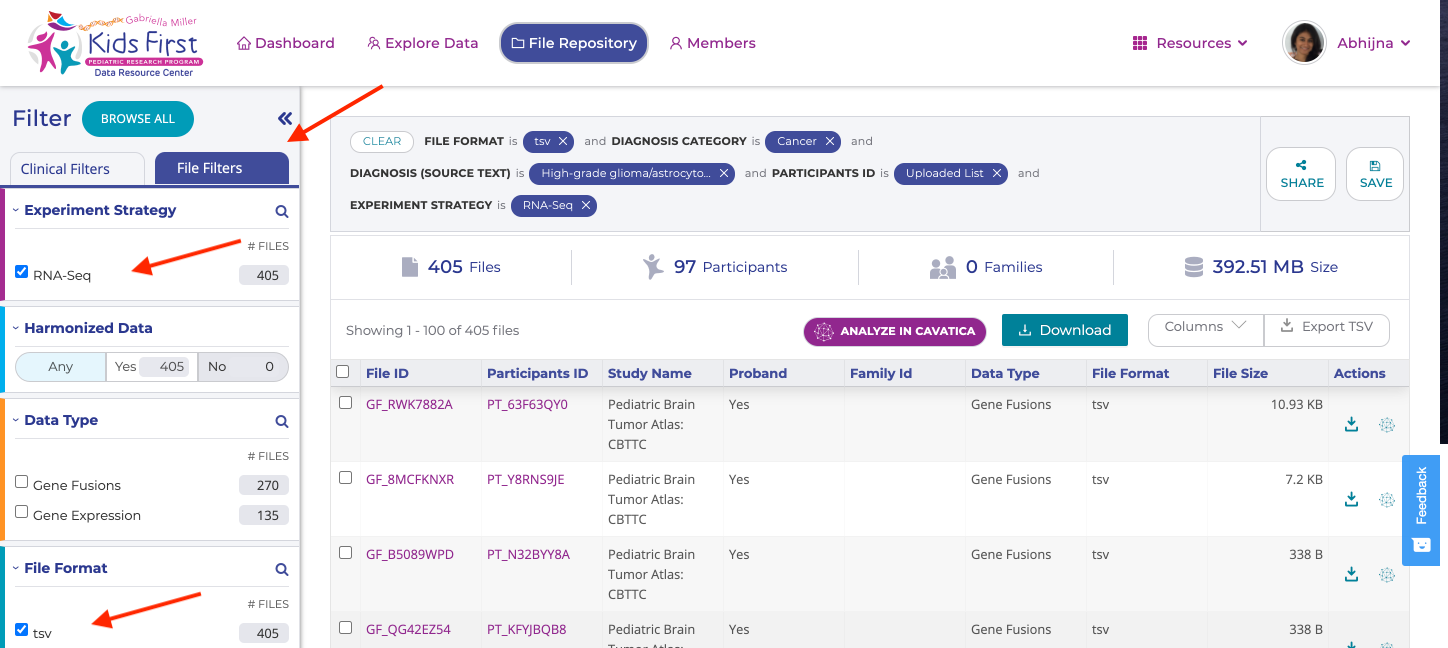
On the main screen, scroll to the bottom and select the number of files you wish to view at one time (see blue circle in the clinical filters image above).
There are a total of 405 files available with these filters. Select the files you wish to analyze in Cavatica by checking the box next to File ID.
Important
You can only view a maximum of 100 files at a time, so if you wish to push individual files across multiple pages, you would have to perform the pushing process multiple times.
If you want to push ALL available files, leave all file IDs unchecked. For the purposes of this tutorial, let's leave the boxes unchecked.
Push to Cavatica¶
To view and analyze these files in Cavatica, click the large purple "ANALYZE IN CAVATICA" button.
A message box pops up. In this case, we are authorized to copy 399 (out of 405) files. You need a Cavatica project to assign the files to. Click "Create a project" and name your project "{Last name} practice lesson".
Note
You can also create projects from Cavatica. In Cavatica, under the "Projects" tab, click on the purple "+ Create a project" button and enter a project name. Then click "Create". Your project name should now show up as an option in the Kids First portal when you click the "Analyze in Cavatica" button.
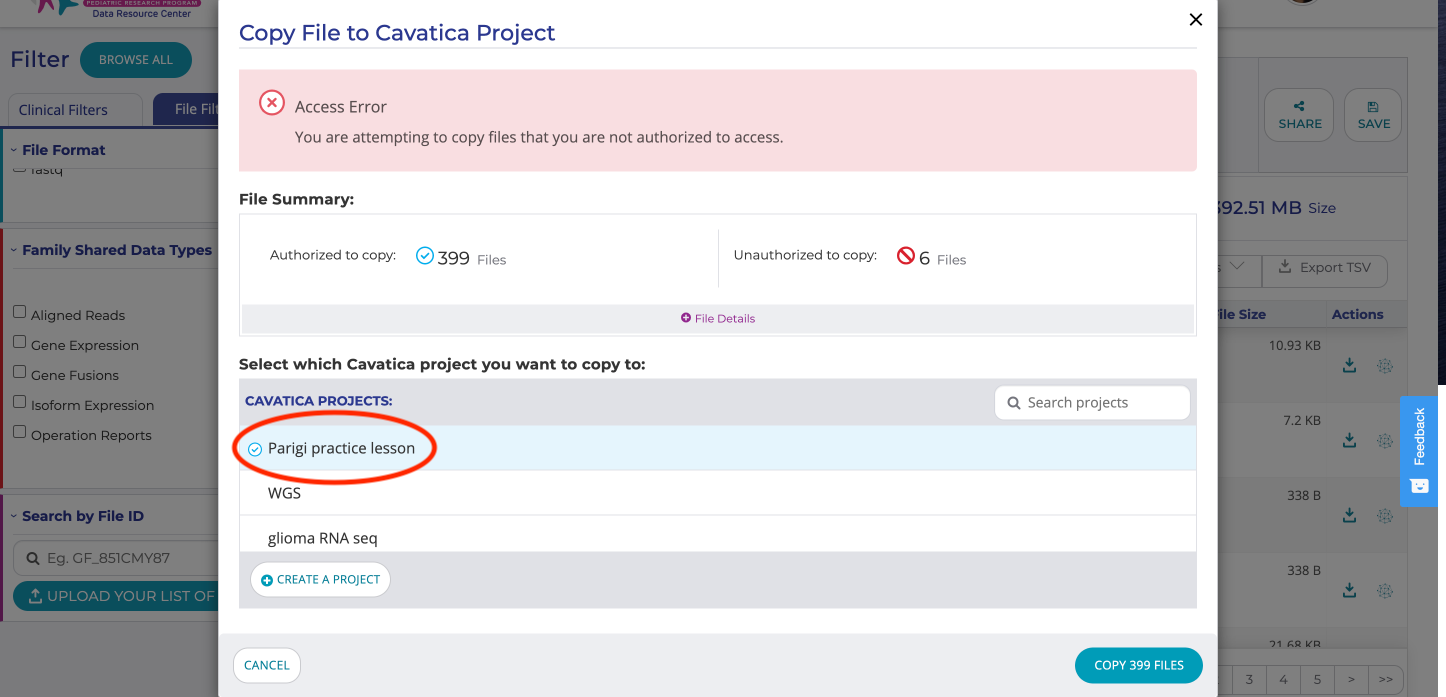
A message pops up for a few seconds that says the files were transferred successfully. Click on "Open project in Cavatica".
View files in Cavatica¶
If the pop-up message from the previous section disappears before you can get to it, visit https://www.cavatica.org on a new tab and scroll to the bottom of the page. Click the "ACCESS DATA" button.
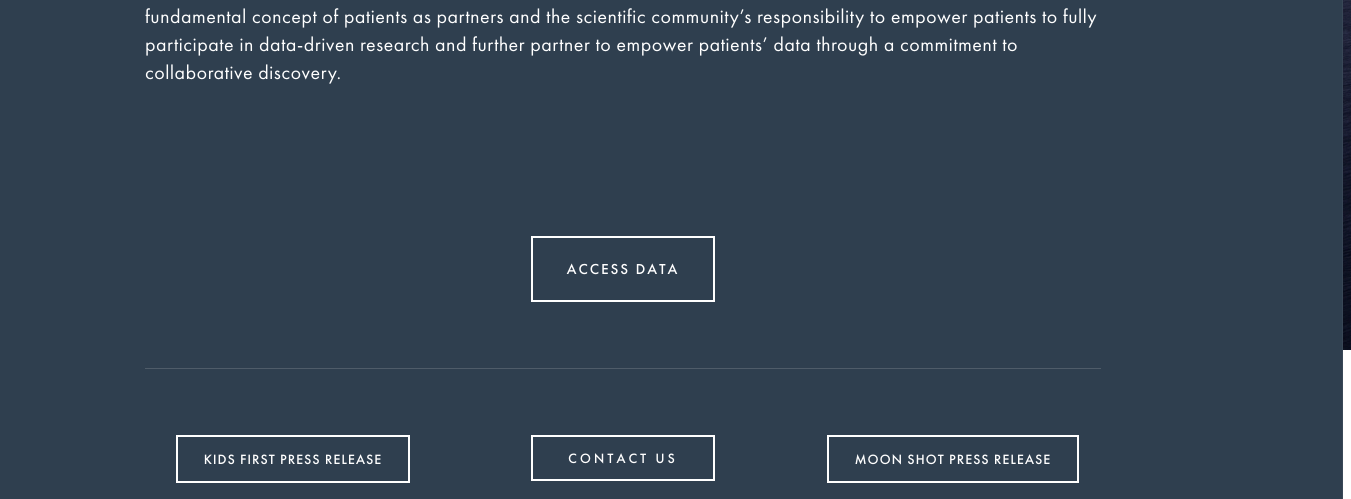
Log in to Cavatica with your eRA commons ID (or whichever ID you used to link your Cavatica account to Kids First)
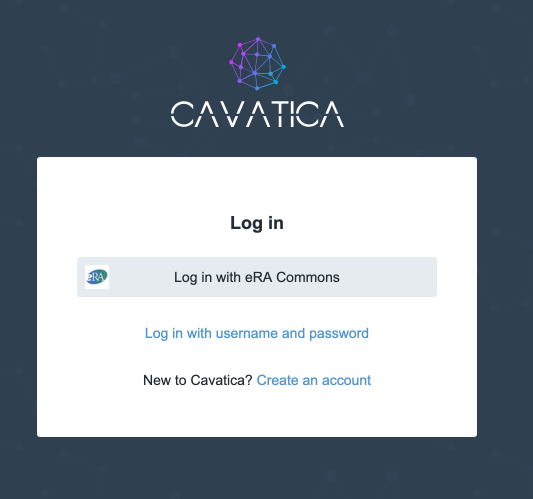
Your Cavatica homepage should look something like this after login:
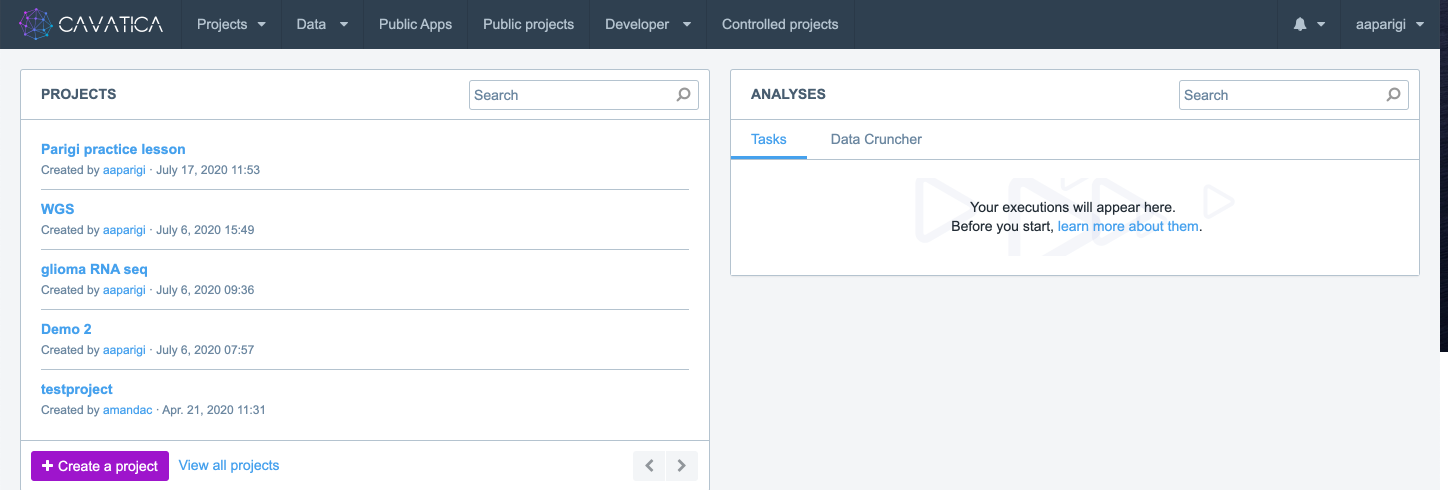
Click on your project and then click on the Files option next to Dashboard on the top left of the screen.
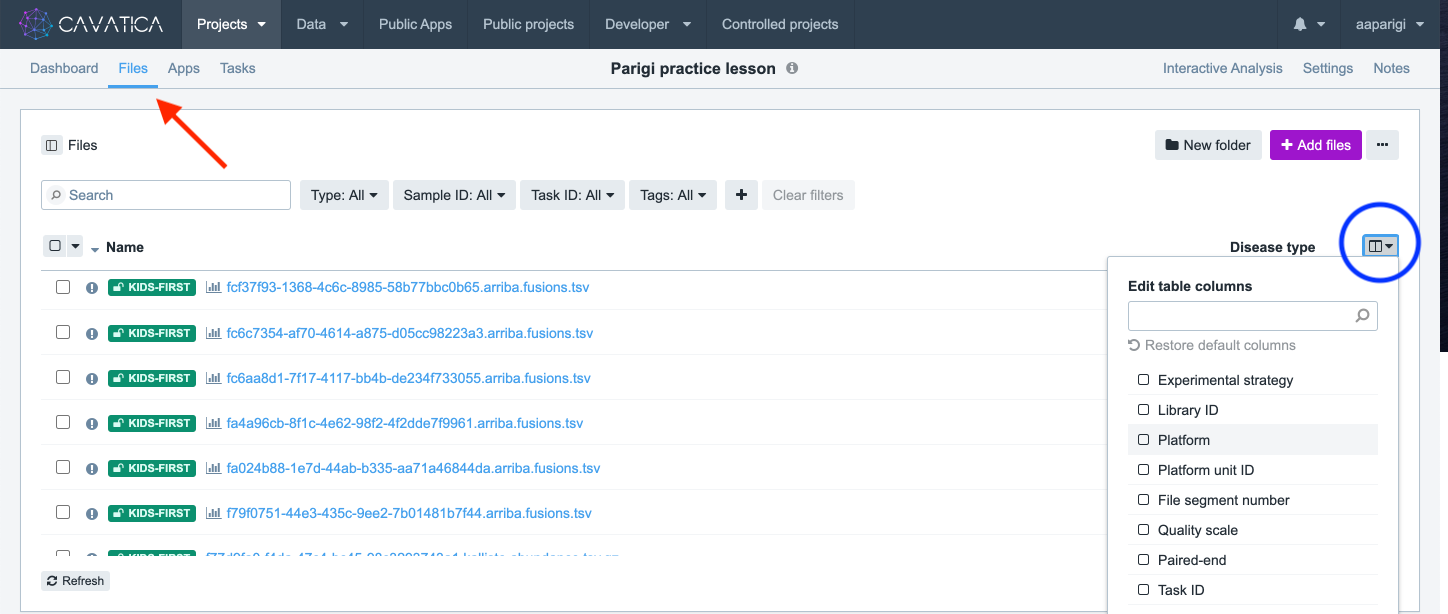
All our files copied over! Hurray!
On this page, you can customize the view-able metadata options by clicking the table icon (see blue circle on above figure) on the right side of the page.
You are now ready to start data analysis in Cavatica!